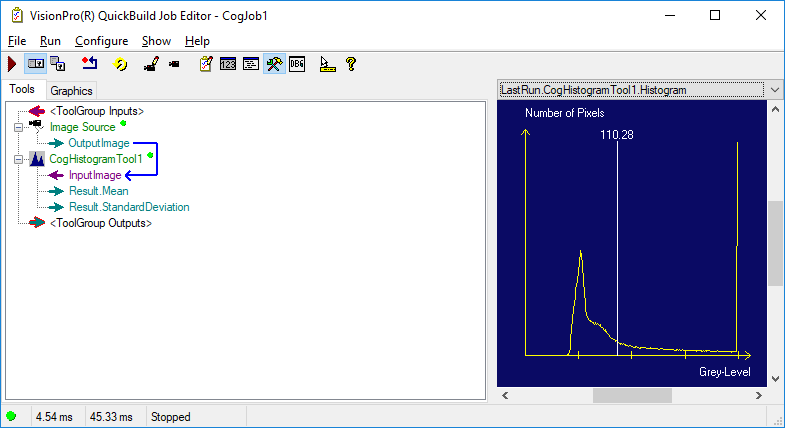Using Cognex VisionPro QuickBuild for Windows
QuickBuild is an interactive application builder that lets you define an application comprising multiple Jobs. For each job, you define and configure the image source, then add the vision tools and the results analysis logic. You can run the jobs interactively, using either manual, triggered, or automatic operation. The following instructions describe how to configure Lucid Vision GigE cameras with Cognex® VisionPro QuickBuild for Windows.
System Specifications
- Windows 10 Pro 64-bit, version 1709, build 16299.64
- VisionPro QuickBuild 9.0 64-bit
Table of Contents
Prerequisites
-
Ensure you have the eBUS Universal Pro performance driver installed. The driver can be installed using the Cognex GigE Vision Configuration Tool.
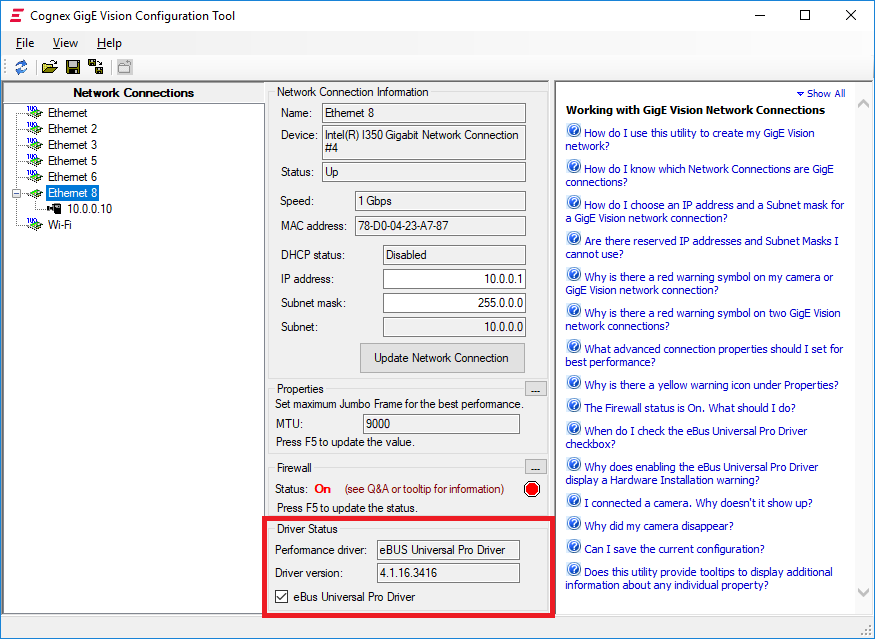
Cognex QuickBuild
-
Start a new application by clicking File -> New QuickBuild Application.
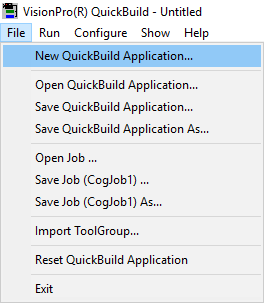
-
Double-click
 to open the QuickBuild Job Editor window and the Image Source configuration window.
to open the QuickBuild Job Editor window and the Image Source configuration window. -
Click the Camera button to choose your camera in the Image Source configuration window.
-
Select your desired video format and click Initialize Acquisition.
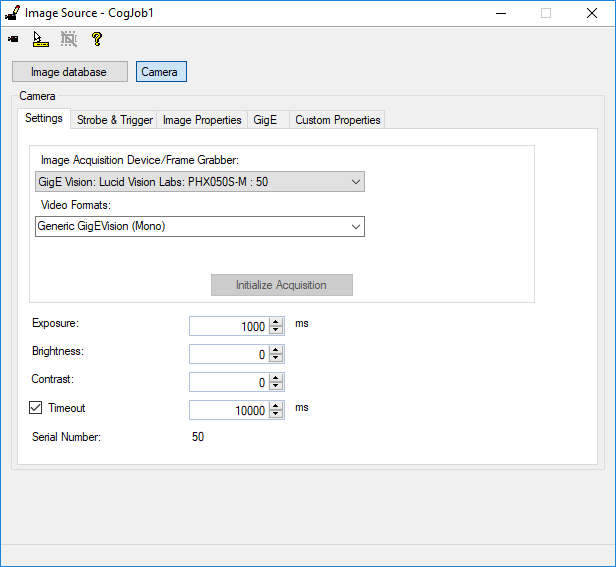
-
Click the Strobe & Trigger tab to configure your acquisition mode.
- Manual: Acquire an image when you press Run. The camera is set to SingleFrame acquisition mode.
- Free Run: Acquire images at the highest frame rate. The camera is set to Continuous acquisition mode.
- Hardware Auto: Acquire images when the camera is externally triggered. The camera is set to Continuous acquisition mode.
- Hardware Semi-Auto: Acquire an image when the camera is externally triggered. The camera is set to SingleFrame acquisition mode.
-
Click the Image Properties, GigE, and Custom Properties tab to adjust additional camera properties.
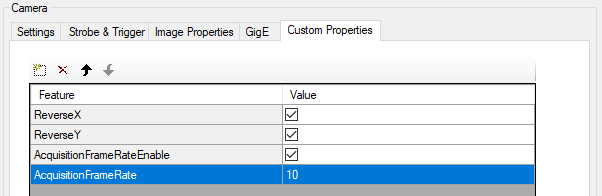
Note
The Custom Properties tab contains GigE Vision device specific features. Features displayed in red are reserved and may be available in other tabs. When changing a feature that enables or disables other dependent features, you may need to close the Image Source configuration window and reopen it in order to see the change (e.g. turn on AcquisitionFrameRateEnable to change AcquisitionFrameRate as seen above).
Once you have set up your camera, you can use the QuickBuild Job Editor to run your program.
- Click
 to start acquisition and show a live image.
to start acquisition and show a live image. - Click
 to run your CogJob once.
to run your CogJob once. - Click
 to run your CogJob continuously.
to run your CogJob continuously. - Click
 to reset your CogJob settings.
to reset your CogJob settings. - Click
 to open the Cognex VisionPro tools.
to open the Cognex VisionPro tools.
The following is an example use of the CogHistogramTool on a camera’s output image.