Using Pleora eBUS SDK software for Windows
Pleora’s eBUS™ Software Development Kit (SDK) is a feature-rich toolkit that allows developers to produce video applications in short timeframes, while reducing risk and lowering design and support costs. Pleora’s eBUS SDK features a large library of sample code, which serves as a quick-start platform for each development project and is fully GigE Vision compliant. The following instructions will explain how to use Lucid Vision cameras with Pleora eBUS SDK for Windows.
System Specifications
- Windows 10 Pro 64-bit, version 1709, build 16299.64
- eBUS SDK 5.0.0.4100 64-bit
Table of Contents
Prerequisites
Installing the eBUS Universal Pro For Ethernet Filter Driver is recommended. You can install the eBUS Universal Pro For Ethernet Filter Driver using the eBUS Driver Installation Tool, which can be launched from the Start Menu. Click the Install button in the eBUS Driver Installation Tool to install the eBUS Universal Pro For Ethernet Filter Driver.
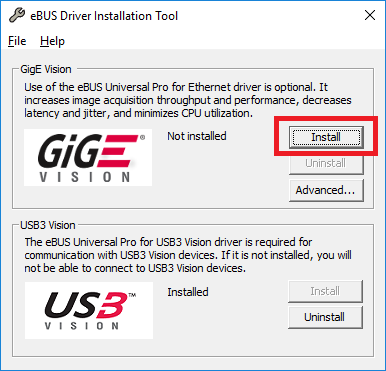
Verify the eBUS Universal Pro For Ethernet Filter Driver is installed in the Ethernet adapter’s properties window.
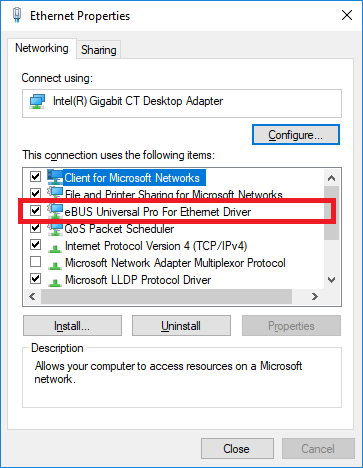
eBUS Player
-
Launch eBUS Player to launch Pleora’s image acquisition program. eBUS Player can be launched from the Start Menu.
-
Press
 to open the camera selection screen and connect to your camera.
to open the camera selection screen and connect to your camera.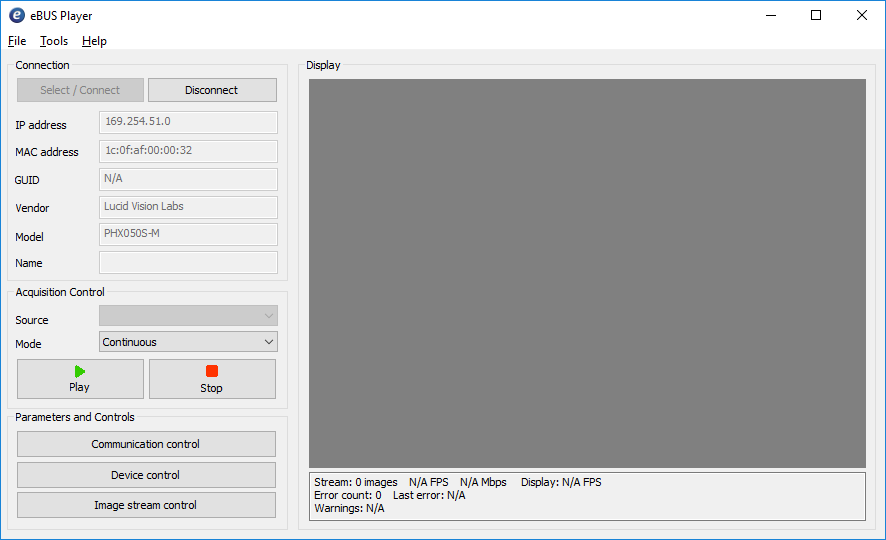
-
Click
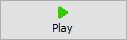 to acquire images from the camera.
to acquire images from the camera. -
Click
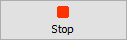 to stop acquiring images from the camera.
to stop acquiring images from the camera. -
Click
 to control connection and communication settings between the host system and the camera.
to control connection and communication settings between the host system and the camera. -
Click
 to control camera settings.
to control camera settings. -
Click
 to open image stream settings and view performance statistics.
to open image stream settings and view performance statistics. -
Click
 to release control of the camera.
to release control of the camera.
eBUS SDK Samples
Pleora eBUS SDK installs sample programs in your Samples and SamplesDotNet folder. Please note that some of the included samples are not necessarily intended for GigE Vision devices.